IPhone EMail Settings for Windows Hosting
IPhone EMail Settings for Windows Hosting
Configure your IPhone for Windows Hosting -
This article explains how to configure IPhones to send and receive emails on an email account you may have setup yourself, or has been setup for you by 123 Simples.
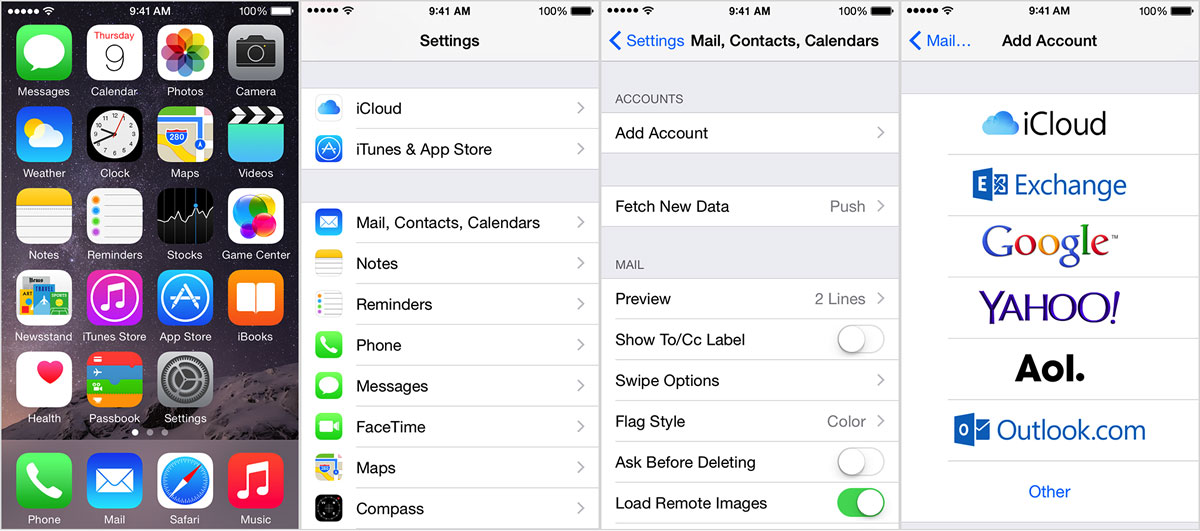
Go to settings -
1. On your IPhone, find the icon called Settings, and open it.
2. Inside Settings, choose the option Mail, Contacts, Calendars.
3. Select Add Account.
4. Choose Other from the options shown on that page.
5. Choose Add Mail Account
Under New Account -
6. Under New Account, enter your name for NAME. In the email box type in the email address you have setup, or been given. In the password box type in the password for this particular email account. In the description box type a meaningful description - for example: "My Business E-Mail"
Click Next on that screen
7. On the next screen you will need the information we have sent you.
Incoming Mail Server Box -
Under Incoming Mail Server Box
Host Name: pop.WebSiteLive.net
User Name: your email address (example: andy@123simples.com)
Password: will be the password you setup for that email address, or that has been setup for you by us
Outgoing Mail Server Box -
Under Outgoing Mail Server Box
Host Name: smtp.WebSiteLive.net
User Name: your email address (example: andy@123simples.com)
Password: will be the password you setup for that email address, or that has been setup for you by us
Click Next when you have done this
Advanced Settings - THIS IS IMPORTANT -
8. Under the Advanced Settings for this email account, make sure you change the following:
Use SSL: OFF
Delete From Server: Select the option that says "Seven days to have iPhone Mail remove mail from the server a week after it has been downloaded"
